-
Как правильно пользоваться ноутбуком?
1 Май 2012
 Авторские статьи
Авторские статьи 
-
Быть может, вас это удивит, но для того, чтобы пользоваться ноутбуком, его, как минимум, нужно открыть. Трудно видеть экран и практически невозможно пользоваться клавиатурой при закрытой крке. Многие пробовали. Все они потерпели неудачу и, отчаявшись, в глубоком расстройстве вернули ноутбук в магазин, списав проблему на безумие высоких технологий. Вот где загвоздка крка имеет фиксатор, а возможно, даже два Фиксатор может быть либо кнопкой, которую вы нажимаете, либо небольшой защелкой, которую вы смещаете в сторону, чтобы освбодить крку. После того как вы освободите фиксатор (или фиксаторы), крка ноутбука немного приподнимется. После этого можно поднять ее на такой угол, чтобы вам было удобно смотреть на экран. Если на вашем ноутбуке один фиксатор, который нужно освободить, чтобы открыть крку, то он, вероятно, расположен посередине.
На старых ноутбуках кнопка питания могла быть где угодно, обычно на одной из сторон ноутбука передней, левой, правой или задней. Кнопка питания может представлять собой ползунковый выключатель, который вы должны сместить в определенном направлении и затем отпустить. Иногда выключатели питания — крошечные кнопочки, которые я называю кнопками молись и нажимай. Нет никакого звука или ощущения щелчка при нажатии такой кнопки; вам остается только нажимать ее пальцем и молиться, чтобы ноутбук понял ваши намерения. Если кнопка питания малозаметна, возле нее можно маркером поставить красную точку.
Полумесяц обозначает кнопку спящего режима. Она может быть независимой от кнопки питания, хотя на современных ноутбуках кнопка спящего режима и кнопка питания представляют собой одну и ту же кнопку. Разные обозначения кнопки питания Счастлив владелец того ноутбука, на котором кнопка питания обозначена специальным символом. И мудрый тот, кто поймет, что этот символ обозначает кнопку питания.
Дурацкие термины, означающие включение компьютера Вот уже много лет компьютерная промленность продолжает использовать не слишком удачные жаргонные словечки, которые означают включение компьютера. Boot. Самый древний и самый таинственный компьютерный термин, который вообще-то означает надевать или натягивать (о башмаках). Cold boot. Включить компьютер после того, как он был некоторое время выключен. Выключить компьютер, подождать несколько секунд, затем включить его снова. Это часто требуется, когда вы, пытаетесь исправить какую-то неполадку. Вообще не компьютерный термин, а название немецкого фильма о подводной лодке времен второй мировой войны. Более человеческие термины, обозначающие включение компьютера. Часто случается, что нужно выключить компьютер и затем запустить снова. Это можно сделать, не выключая питания, и это называется рестарт или перезагрузка.
Это еще несколько слов, означающих включение компьютера. Warm boot. Еще один термин, означающий рестарт, перезагрузку или сброс. Включай Чтобы включить ноутбук, нажмите кнопку питания. Обратитесь к предыдущим разделам, если вам нужна подсказка, как найти эту кнопку. Если ничего не произошло, то, вероятнее всего, аккумулятор разряжен подключите ноутбук к стенной розетке с помощью сетевого щнура или шнура сетевого адаптера (либо модуль или сам сетевой адаптер).
Проверьте все силовые кабели Блок питания может быть неплотно соединен с сетевым шнуром. Если все включено и ничего не происходит, то ноутбук, видимо, неисправен. Свяжитесь с поставщиком или изготовителем ноутбука Когда вы включите ноутбук, вы увидите несколько начальных сообщений, возможно, эмблему или, а после этого запустится операционная система компьютера — его главная программа. В Pc-совместимых ноутбуках в качестве такой программы используется Windows. Версия Windows, используемая на ноутбуках, идентична той, что используется на настольных компьютерах. Однако для ноутбуков добавляются некоторые дополнительные функции управления питанием и контроля работы аккумулятора, плюс некоторые другие утилиты и еще всякая всячина, установленная производителем. Так или иначе, это та же самая Windows, которую вы знаете и презираете. Следующие разделы посвящены некоторым вопросам работы в Windows, с которыми должны познакомиться владельцы ноутбука
Для того чтобы подробнее узнать о Windows, загляните в ближайший книжный магазин и купите хорошую статью о Windows, например Windows Xp для чайников. Полный справочник, 2-е издание. Настройка ноутбука У всех современных персональных компьютеров, в том числе у ноутбуков, есть специальная программа запуска или установки, которая называется Setup. Эта программа не является ю операционной системы Windows, а встраивается в материнскую плату компьютера или в чипсет и иногда также называется BIOS Setup (установка базовой системы ввода-вывода). С помощью программы установки можно настроить некоторые параметры ноутбука. Она позволяет задать тип жесткого диска, показывает, какой объем оперативной памяти установлен в компьютере, какой дисковод установлен — CD-ROM или DVD-ROM, каковы параметры других устройств. Программа установки также дает возможность настраивать внутренние часы компьютера и много других мелочей. Убедитесь, что вы знаете, как войти в программу Setup. Это обычно делается нажатием одной или нескольких клавиш сразу после включения компьютера (до запуска Windows). Чтобы прервать нормальный запуск и войти в программу Setup, в большинстве ноутбуков используется клавиша Delete или F1. (Если ваш ноутбук использует другое сочетание клавиш, не забудьте сделать пометку в разделе для заметок) Еще один важный компонент, касающийся программы Setup, — система безопасности, которая обычно включает защиту ноутбука паролем. Это сделано, чтобы закончить инсталляцию Windows, которая была начата еще на заводе перед выпуском ноутбука Когда вам предложат создать учетную запись пользователя, создайте ее лично для себя. Не нужно этого делать для каждого члена семьи и для домашних животных. Вы сможете сделать это позже и только в том случае, если кому-то из них действительно нужно будет работать на компьютере.
Владелец главной учетной записи пользователя называется администратором. Администратор имеет право устанавливать новые программы, менять настройки Windows, создавать новые учетные записи и выполнять многое другое. Если вы единственный пользователь компьютера, то вы и есть администратор. Вы не обязаны указывать ваше собственное имя в учетной записи. Я, например, ввожу имя, которое присвоил компьютеру, а не мое собственное. Вы можете ввести имя Билл Гейс, это не имеет никакого значения. Вводить название вашей организации вовсе не обязательно, хотя забавно придумывать фиктивные организации или что-нибудь Вроде Американского Министерства Плодородия. Специальное программное обеспечение от поставщика После первой установки Windows вы можете столкнуться со специальной программой дилера или изготовителя либо с программой, которая выполняет процедуру регистрации. Например, мой ноутбук от ГВМ поставлялся с программой от ШМ, которая предлагала мне зарегистрироваться и обещала взамен какую-то помощь. Я решил не регистрироваться и вел из программы.
Вы всегда можете отложить регистрацию на потом. Скорее всего, вы обнаружите значок программы регистрации на рабочем столе или в меню Пуск. Нет, вы не должны регистрировать свой ноутбук на America Online, или EarthLink, или MSN, или NetZero, или где-нибудь еще только потому, что их реклама попала к вам с ноутбуком. Не стесняйтесь игнорировать эти программы или даже удалять их значки, чтобы они вам не мешали. Windows запускается каждый раз при включении компьютера После начальной установки и каждый раз, когда вы включаете ноутбук, вас будут приветствовать различные сообщения операционной системы Windows. Она либо может запуститься сразу, либо вам придется сначала входить в систему. Если вы настраиваете учетную запись с паролем, то, прежде чем входить в Windows, нужно будет ввести пароль. На ноутбуках с несколькими учетными записями вы должны выбрать учетную запись, ввести пароль и лишь после этого сможете созерцать великолепие Windows. Пароли Система Windows позволяет защитить паролем ваш доступ к компьютеру и для этого требует, чтобы вы ввели пароль, прежде чем начнете работать.
Это не обязательно для индивидуального пользователя и абсолютно не нужно, если вы не планируете работать там, где посторонние могут воспользоваться вашим компьютером или где вокруг полно любопытных. Но для офиса или школы я настойчиво рекомендую создать учетную запись Windows с паролем. Поскольку я в своем офисе работаю один, я использую один и тот же пароль на всех моих компьютерах попе. Это ненадежный пароль, но я использую его, потому что работаю один и его легко запомнить. Если у вас аналогичная ситуация, придумайте такой же простой пароль. Для ситуаций, когда посторонние могут воспользоваться вашей системой, установите пароль, представляющий собой комбинацию букв и цифр. Например, если бы вы когда-то жили на 4870 Elsa Road, то для вас подошел бы пароль elsa 4870. Другой способ — использование двух бессмысленных несвязанных слов, соединенных каким-то числом, например stinky7teeth. Как бы вы ни поступили, удостоверьтесь, что не забудете выбранный пароль Нет никакого способа проникнуть в Windows, если вы потеряли или забыли пароль Я не смогу помочь вам, Microsoft не сможет помочь вам.
В конце концов после включения ноутбука на его экране появляется рабочий стол Windows. Некоторые детали, значки и раскраска на каждом компьютере могут выглядеть по-другому. На этом вы видите рабочий стол Windows Xp. Рабочий стол Windows Vista выглядит несколько иначе, но основные детали, с которыми вы должны сейчас познакомиться, находятся на тех же самых местах. Перечислим те элементы, которые должны интересовать вас в первую очередь. Рабочий стол. Это ваша база— отправная точка всех ваших приключений в Windows. Экран на панели управления.
Значки. Это крошечные картинки, которые представляют файлы, папки или программы в Windows. Кнопка Пуск. При щелчке на этой кнопке появляется меню, которое позволяет управлять компьютером и запускать программы. В системе Windows Vista на этой кнопке нет надписи Пуск. Панель задач. Здесь расположено множество кнопок, используемых для переключений между окнами и программами, открытыми на рабочем столе. Область уведомлений. Эта небольшая панели задач содержит крохот-ные значки, которые могут помочь вам работать на компьютере, сообщат о некоторых ситуациях, а также покажут время и дату. Потратьте минуту, чтобы найти каждый из этих элементов на экране ноутбука прямо сейчас. Не касайтесь дисплея, показывая их Только найдите их и запомните, где они находятся. (Возможно , даже скажите О, вот он)
Написать комментарий
Вы должны войти чтобы оставлять комментарии.

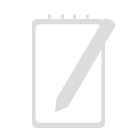
Последние комментарии